ブログ開設から半年が過ぎ、週に1~2記事というスローペースですが、やっと記事数が40を超えました。最近ふと気になったのが「バックアップってどうやってするんだろう?」そこで、初心者の私でもできるwordpressのブログをバックアップする方法を調べてみました。
プラグインは分かりにくい…
「ワードプレス」「バックアップ」で調べるとよく出てくるのはプラグインを使った方法です。ワードプレスをバックアップするプラグインで有名なのは「BackWPup」「UpdraftPlus」があるようです。でもプラグインは英語で分かりにくいし、もしプラグイン自体に問題が発生したら、バックアップもダメになる可能性があります。説明も難しく、いろいろ調べているうちに頭が混乱してきて、「私には無理だ…」と思いました(*_*;
手動でバックアップが確実
プラグインなしでバックアップする方法はあるのかな~と調べると…ありました!しかも私でも結構簡単にできました♪
バックアップするものは簡単に言うと以下の2つです。
- サーバー上にある「テーマ」「プラグイン」「アップロードした画像」など
- データベース上にある「記事」
それぞれの保存方法を説明してきます。
1.サーバー上のデータをFTPで保存
「テーマ」「プラグイン」「アップロードした画像」はFTPソフトを使ってバックアップします。私は有名な「FFFTP」を使っています。
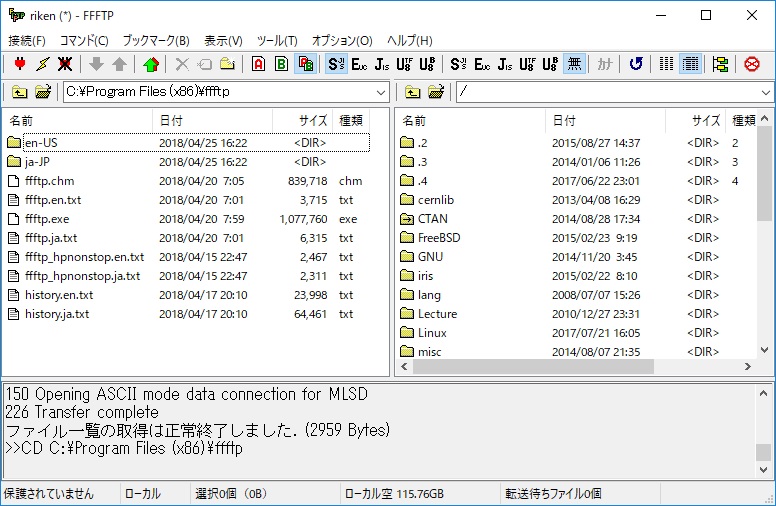
初期設定の仕方は割愛しますが、必要な情報を入れていくだけで簡単に接続できます。
画面の右側がサーバーで、左側がローカルです。
- 接続したら、「public_html」フォルダを開きます。ちなみに私はWordpressをサブディレクトリ「blog」にダウンロードしたので、「public_html/blog」になります。
- その中の「wp-config.php」をローカルにドラッグします。
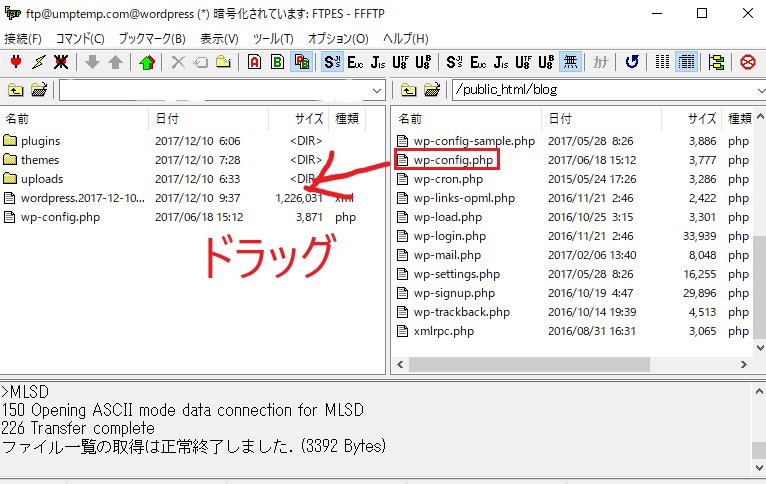
- 次に、「wp-contents」フォルダを開き、「plugins」「themes」「uploads」の3つをローカルにドラッグします。
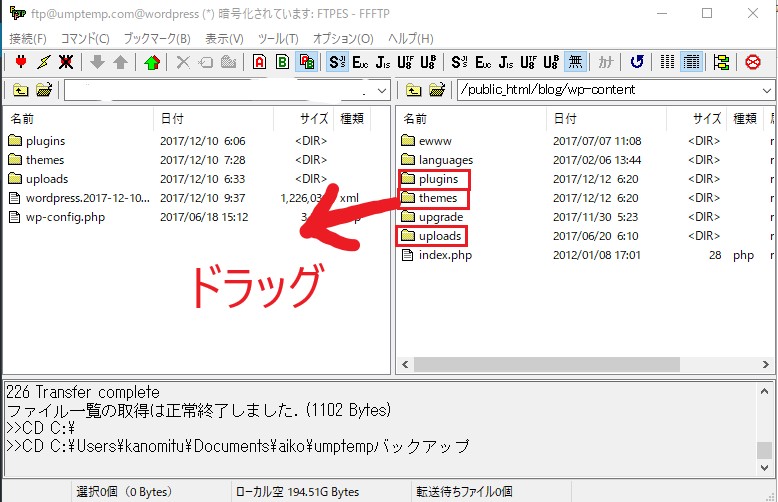
- これでサーバー上のデータのバックアップが完了しました!
データの量にもよりますが、私の場合20分くらいかかりました。でもその間ほったらかしで、他の作業ができるので、それほど苦ではありません。
2.データーベース上のデータを「エクスポート」で保存
次に、データーベース上にある「記事」データをバックアップします。データベースに直接アクセスして保存する方法もあるようですが、私には理解不可能でした…。簡単なのは以下の方法です。
- WordPressの「ツール」⇒「エクスポート」をクリック
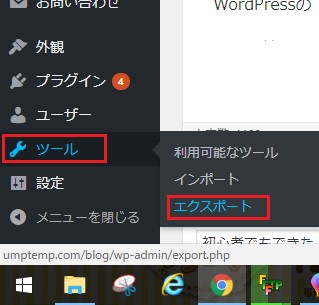
- 「すべてのコンテンツ」にチェックが入っているか確認。一部だけをバックアップする場合は、自分の用途に合わせてエクスポートする内容を選択。
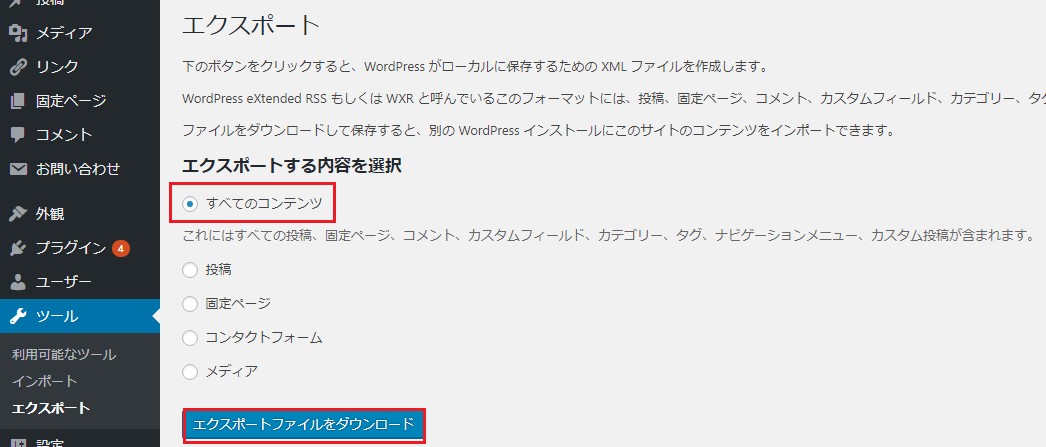
- バックアップを保存するローカルフォルダを選びますこれでバックアップ完了です。
バックアップを保存する場所は?
これらのバックアップデータを保存する先ですが、パソコン上に保存すると容量が大きく、またパソコンがダメになったら消えてしまうので、外部のハードディスクやクラウド(オンラインストレージ)を使って、できれば2か所以上に保存しておくのがおすすめです。私はグーグルドライブと外付けハードディスクに保存しています。アドセンスをしている人なら、グーグルのアカウントを持っていると思うので、無料で15GBも保存できるグーグルドライブはとても便利です。
外付けハードディスクは子供の写真やビデオの保存用に買いましたが、ブログのバックアップも保存できて便利です。価格も以前に比べると下がって、容量は上がっているので、データが消えるリスクを考えたら安いです。
↓私はこれを使っています。
↓ハードディスクは写真やビデオのデータ保存にも使えるので便利です♪
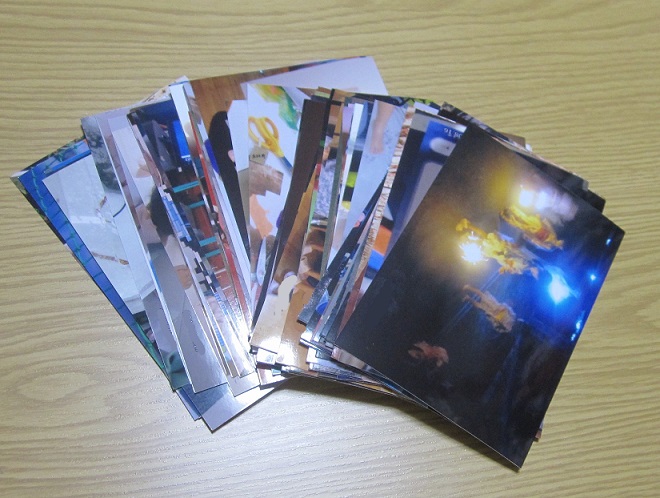
まとめ
WordPressをプラグインなしで手動でバックアップする方法は、以下の通りです。
- サーバー上にある「テーマ」「プラグイン」「アップロードした画像」などは、
FTPソフトを使ってダウンロードする。 - データベース上にある「記事」は、WordPressの「エクスポート」で保存する。
- パソコン外部に2か所以上保存する。
せっかく長時間かけて作ったブログが一瞬で消えてしまわないように、定期的にバックアップをとりましょう♪

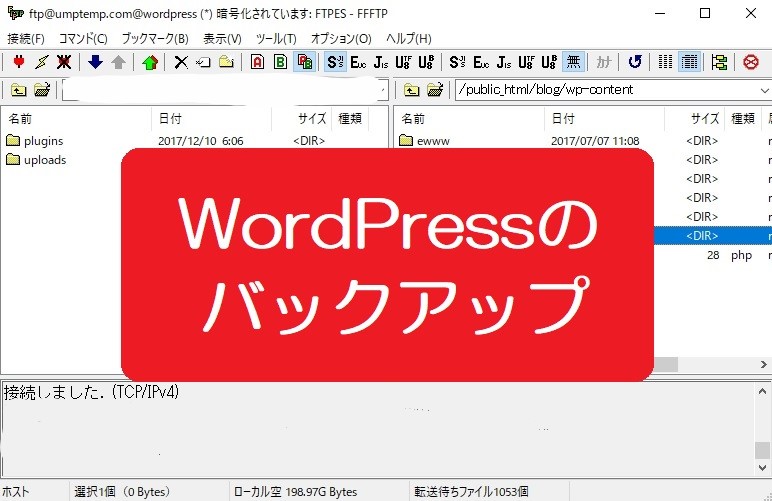

コメント